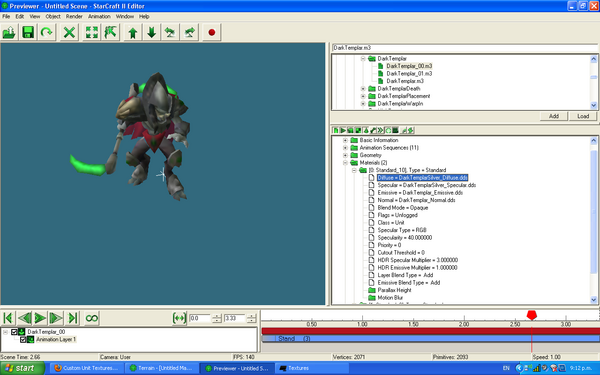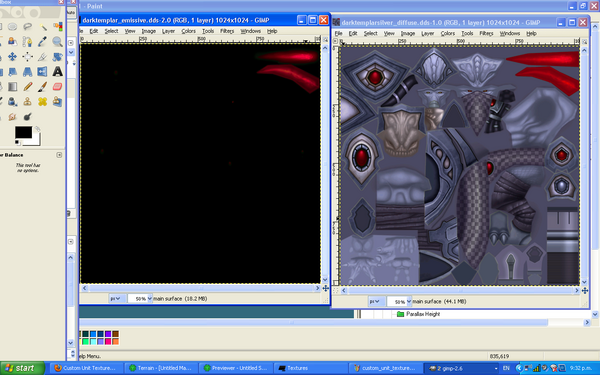Difference between revisions of "Custom Unit Textures"
m |
|||
| Line 1: | Line 1: | ||
| − | + | There are a few ways in which you can change the textures used on a unit. | |
| + | :The first method simply replaces the existing default texture with another one. | ||
| + | :The second method uses the [[Data Editor]] to change the texture of the [[Actor]]. | ||
| + | :The third method uses the [[Trigger|Trigger Editor]] to change the catalog entry of a unit. | ||
= Replacement Method = | = Replacement Method = | ||
| − | First, export the texture from the [[MPQ Exporting|MPQ]]. In this case, we'll be using the Protoss Dark Templar textures, and we'll be editing the diffuse map, and the emissive map. This is found in the Liberty.SC2Mod folder, in the base.SC2Assets MPQ. Navigate into Assets/Textures/ and put a search mask for dark*. As you should be able to see, there's a .dds called darktemplar_diffuse.dds. So, of course, we export that, edit it, and place it into our map, right? WRONG. If you tried this, nothing would change. | + | First, export the texture from the [[MPQ Exporting|MPQ]]. In this case, we'll be using the "Protoss Dark Templar" textures, and we'll be editing the '''diffuse map''', and the '''emissive map'''. |
| + | |||
| + | This is found in the Liberty.SC2Mod folder, in the base.SC2Assets MPQ. Navigate into Assets/Textures/ and put a search mask for dark*. As you should be able to see, there's a .dds called '''darktemplar_diffuse.dds'''. So, of course, we export that, edit it, and place it into our map, right? WRONG. If you tried this, nothing would change. | ||
| + | |||
| + | Instead, open up the [[Cutscene Editor]]. Navigate to the Dark Templar unit, and take a look at the materials the .m3 looks for in the '''Model Data''' window. As seen in the screenshot, it looks for the DarkTemplarSilver_Diffuse.dds. Not all units are like this, but it's a good idea to make sure you're trying to replace the correct file. | ||
[[File:Custom unit textures 1.PNG|600px|center|WHY IS IT SILVER]] | [[File:Custom unit textures 1.PNG|600px|center|WHY IS IT SILVER]] | ||
| − | Now, back in your MPQ editor, export DarkTemplarSilver_Diffuse.dds | + | Now, back in your MPQ editor, export '''DarkTemplarSilver_Diffuse.dds''' and '''DarkTemplar_emissive.dds''' now that we know these are the correct textures to replace. Open them up in your image editor, and modify it however you want. In this case, I've made the blades glow red, by editing the emissive map. I've also edited the diffuse map to make other parts of the Dark Templar redder. |
[[File:Custom unit textures 2.PNG|600px|center|Are you reddy?]] | [[File:Custom unit textures 2.PNG|600px|center|Are you reddy?]] | ||
| − | Finally we will replace the texture in GalaxyEdit. Open up the [[GalaxyEdit#Import_Module|Import module]] (F9), and go to Data | + | Finally we will replace the texture in GalaxyEdit. Open up the [[GalaxyEdit#Import_Module|Import module]] (F9), and go to '''Data > Import Files''' (Ctrl + I). Navigate to your textures, select them, and import them. Make sure they're in Assets/Textures/ inside the map. Save the map, and exit the importer. |
| + | |||
| + | Now place a Dark Templar or three in the terrain module, and go test them out! (Note: The changes won't show up in the editor with this method, as the editor seems to look in the Liberty mod for this information when you use the replacement method. However, they should show up fine in-game). | ||
[[File:Custom unit textures 3.PNG|600px|center|Looking good]] | [[File:Custom unit textures 3.PNG|600px|center|Looking good]] | ||
= Data Editor Method = | = Data Editor Method = | ||
| − | + | ''Edit in progress by DevliN'' | |
| − | + | ||
| + | = Trigger Method = | ||
| + | ''Edit in progress by DevliN'' | ||
[[Category:StarCraft II]] | [[Category:StarCraft II]] | ||
| Line 19: | Line 30: | ||
[[Category:Reference]] | [[Category:Reference]] | ||
[[Category:Data Editor]] | [[Category:Data Editor]] | ||
| + | [[Category:Triggers]] | ||
[[Category:Art]] | [[Category:Art]] | ||
Revision as of 18:45, 24 March 2013
There are a few ways in which you can change the textures used on a unit.
- The first method simply replaces the existing default texture with another one.
- The second method uses the Data Editor to change the texture of the Actor.
- The third method uses the Trigger Editor to change the catalog entry of a unit.
Replacement Method
First, export the texture from the MPQ. In this case, we'll be using the "Protoss Dark Templar" textures, and we'll be editing the diffuse map, and the emissive map.
This is found in the Liberty.SC2Mod folder, in the base.SC2Assets MPQ. Navigate into Assets/Textures/ and put a search mask for dark*. As you should be able to see, there's a .dds called darktemplar_diffuse.dds. So, of course, we export that, edit it, and place it into our map, right? WRONG. If you tried this, nothing would change.
Instead, open up the Cutscene Editor. Navigate to the Dark Templar unit, and take a look at the materials the .m3 looks for in the Model Data window. As seen in the screenshot, it looks for the DarkTemplarSilver_Diffuse.dds. Not all units are like this, but it's a good idea to make sure you're trying to replace the correct file.
Now, back in your MPQ editor, export DarkTemplarSilver_Diffuse.dds and DarkTemplar_emissive.dds now that we know these are the correct textures to replace. Open them up in your image editor, and modify it however you want. In this case, I've made the blades glow red, by editing the emissive map. I've also edited the diffuse map to make other parts of the Dark Templar redder.
Finally we will replace the texture in GalaxyEdit. Open up the Import module (F9), and go to Data > Import Files (Ctrl + I). Navigate to your textures, select them, and import them. Make sure they're in Assets/Textures/ inside the map. Save the map, and exit the importer.
Now place a Dark Templar or three in the terrain module, and go test them out! (Note: The changes won't show up in the editor with this method, as the editor seems to look in the Liberty mod for this information when you use the replacement method. However, they should show up fine in-game).
Data Editor Method
Edit in progress by DevliN
Trigger Method
Edit in progress by DevliN