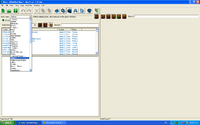Difference between revisions of "Creating a custom button"
Jump to navigation
Jump to search
m (1 revision: StarEdit.net Wiki) |
m |
||
| (One intermediate revision by one other user not shown) | |||
| Line 1: | Line 1: | ||
In order to be able to choose your own button graphic and hotkey for an ability, you have to create a new button. | In order to be able to choose your own button graphic and hotkey for an ability, you have to create a new button. | ||
| − | = | + | =Step-by-Step= |
[[File:Buttons_screen_1.png|200px|thumb]] | [[File:Buttons_screen_1.png|200px|thumb]] | ||
# Go to the "Buttons" tab and find the "Charge" button. | # Go to the "Buttons" tab and find the "Charge" button. | ||
| Line 9: | Line 9: | ||
# Now change the "'''Alert Tooltip'''" and "'''Tooltip'''" fields to whatever you want to be the description of the spells that appears as the tooltip in-game. | # Now change the "'''Alert Tooltip'''" and "'''Tooltip'''" fields to whatever you want to be the description of the spells that appears as the tooltip in-game. | ||
| − | + | ||
| + | =See Also= | ||
*[[Importing Custom Icons]] | *[[Importing Custom Icons]] | ||
Latest revision as of 18:45, 8 April 2012
In order to be able to choose your own button graphic and hotkey for an ability, you have to create a new button.
Step-by-Step
- Go to the "Buttons" tab and find the "Charge" button.
- Right click "Charge" and hit "Duplicate Object" (Ctrl + U).
- Double click the "Charge Copy" and rename it new "Speed Boost", and hit the "Suggest" button to change it's name.
- First we will reset the hotkey. Find the Hotkey field and edit it, and click on the grey box with the "C", and then press "D", which will reset the hotkey to activate when the player presses "D". You could also set this to any other key.
- Now change the "Alert Tooltip" and "Tooltip" fields to whatever you want to be the description of the spells that appears as the tooltip in-game.